Viele kennen sie – leider. Auch wenn sich Mac-Nutzer gegenüber Win-Usern gern damit brüsten, weniger von Systemabstürzen betroffen zu sein, kommt es doch hin und wieder zu Hängern; sei es wegen Softwareproblemen oder defekter Hardware.

Der meist erste Indikator für ein Problem ist der sogenannte Beachball, also das Mac-Äquivalent zur Sanduhr in Windows. Außer in leistungsintensiven Programmen wie Adobe Photoshop oder Final Cut deutet seine dauerhafte Präsenz meist Unheil an. Folgende Möglichkeiten können helfen, wenn das System lahmt und der Beachball partout nicht verschwindet.
Instabile Software
Zunächst sollte der User testen, ob nur ein Programm Probleme bereitet, oder das ganze System nicht mehr reagiert. Dazu klickt man einfach auf ein beliebiges Programm-Icon, nachdem der Beachball dauerhaft sichtbar ist. Startet die ausgewählte App normal, kann das Problem meist auf die zuletzt geöffnete App reduziert werden. Diese wird beendet, indem der User mit der rechten Maustaste auf das jeweilige Programm-Icon im Dock klickt und „Beenden“ auswählt.
Was sagt die Aktivitätsanzeige?
Ein sicherer Indikator dafür, dass etwas mit einer einzelnen App nicht stimmt, ist eine ungewöhnlich hohe Prozessorbelastung. Unter Dienstprogramme-Aktivitätsanzeige sind alle Systemprozesse aufgelistet. Verbraucht z.B. vergleichsweise genügsame Software wie Chat- oder Mail-Programme dauerhaft mehr als 50% der Leistung eines Kerns, stimmt etwas nicht.
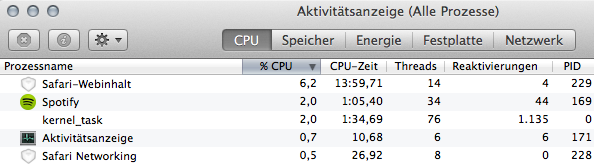
Lässt sich die App nicht mehr über den normalen Weg beenden, klickt man in der Menüleiste auf den Apfel und dann „Sofort beenden“. Dadurch wird das ausgewählte Programm umgehend geschlossen, allerdings ohne die momentane Session zu sichern.
Fehlerhafte Programm-Einstellungen?
Wenn die App auch nach einem Neustart nicht richtig funktioniert, sind eventuell einige Programm-Einstellungen im Argen. Um das zu überprüfen, geht man im Benutzerordner auf den Library-Ordner – mit gedrückter alt-Taste auf „Gehe zu“ in der Menüleiste klicken und dann „Library“ auswählen – und sucht dort unter „Preferences“ nach der jeweiligen com.xx.yy.plist-Datei („xx“ für den jeweiligen Hersteller, "yy" für den Programmnamen); diese Datei kommt schließlich per Drag and Drop auf den Schreibtisch.
Dann startet man das Programm, das sich jetzt wieder im Auslieferungszustand befindet, erneut. Sind die Probleme beseitigt, kann die plist-Datei vom Desktop gelöscht werden werden. Wenn nicht, sollte die Datei zurück in die Preferences kopiert werden, um nicht alle Einstellungen neu eingeben zu müssen.

Kaputte Datei oder defekte Plugins schuld?
Manchmal ist es aber gar nicht die App, die fehlerhaft ist – vielmehr können folgende externe Faktoren aus einem eben noch einwandfrei funktionierenden Programm einen Absturzkandidat machen.
Vermeintlich normale Dateien mit einer falschen Endung oder anderweitiger Fehler können dafür sorgen, dass sich Programme beim Öffnen der Datei seltsam verhalten oder umgehend abstürzen.
Zu Versuchszwecken kann eine fehlerverdächtige Datei mit einer anderen App getestet werden, welches das jeweilige Datei-Format ebenfalls unterstützt.

Diverse Programme wie z.B. Browser unterstützen zudem 3rd-Party-Plugins und können so um diverse Funktionen erweitert werden. Leider führen fehlerhafte Programm-Erweiterungen aber schonmal zu instabilem Verhalten der gesamten App. Bei Problemen mit solchen Programmen empfiehlt es sich daher, zunächst alle Plugins zu deaktivieren und anschließend zu schauen, ob das Programme immer noch Probleme bereitet.
Festplattendienstprogramm
Manche schwören darauf, andere halten es für ein Placebo. Wenn Probleme nicht anderweitig beseitigt werden können, ist eine Reparatur der Festplattenzugriffsrechte vielleicht hilfreich (Dienstprogramme-Festplattendienstprogramm-Zugriffsrechte des Volumes reparieren).

Neuen Nutzer anlegen
Auch wenn sich ein Problem nicht beseitigen lässt, könnte es sein, dass das eigentliche System gar nicht betroffen ist, sondern nur bei den Benutzereinstellungen etwas nicht stimmt. Läuft ein vorher instabiles Programm unter einem neuen Nutzer-Account wieder normal, kann das Problem auf einen spezifischen Benutzer eingegrenzt werden.

Eine App reagiert nicht oder lässt sich nicht mehr starten
Hilft alles nichts, nichtmal „Sofort Beenden“, wird ein Neustart fällig. Dazu drückt der Nutzer Command-Auswurftaste und wählt in dem anschließenden Auswahlfenster zwischen Ruhezustand und Neustart. Es ist sowieso ratsam, den Mac hin und wieder neu zu starten, damit mögliche System-Altlasten entfernt werden.
Ist das System so zerfahren, dass nicht einmal das besagte Fenster erscheint, hilft folgende Harakiri-Methode: Control-Command-Auswurftaste. Dadurch wird der Mac sofort neu gestartet. Aber Achtung! Der Rechner fährt ohne Nachfrage runter – nach der Tastenkombination gibt es also kein Zurück mehr.
Letzter Ausweg: Safe Boot
Wenn nichts vom bisher Genannten hilft, empfiehlt sich der sogenannte „Safe Boot“ bzw. „Safe Mode“. Hält der User beim Systemstart die Shifttaste gedrückt, bootet der Mac in den „Safe Mode“ – dieser lädt zwar nur die allernötigsten Systemdienste, der Nutzer kann aber weiterhin auf seine Daten zugreifen. Sehr hilfreich, wenn das System nicht mehr richtig startet oder sich direkt nach dem Laden der Benutzeroberfläche aufhängt.

Recovery-Partition
Ist das System nicht mehr zu retten, kann der Mac auch mit der Wiederherstellungs- bzw. Recovery-Partition gebootet werden, um das Startvolume auf Fehler zu prüfen, das System neu zu installieren oder ein TimeMachine Backup einzuspielen. Dazu beim Systemstart einfach cmd-r drücken.
Hardware-Defekt?
Alle Tipps nützen natürlich nichts, wenn etwa der RAM defekt ist. Um zu prüfen, ob die essentielle System-Hardware (u.a. Logic Board, RAM, Grafikkarte) noch ordnungsgemäß funktioniert, kann der Apple-Hardware-Test bzw. die Apple-Diagnose (für Geräte neuer als Juni 2013) durchgeführt werden.
Bis auf Tastatur, Maus, Display und Ethernet-Kabel müssen dafür zunächst alle externen Geräte vom Mac getrennt werden; Macbooks sollten an der Steckdose angeschlossen sein. Apple beschreibt auf http://support.apple.com/kb/HT1509?viewlocale=de_DE&locale=de_DE genau, was mit welchen OS X Versionen und Mac-Modellen zu tun ist, um den Hardware-Test zu starten. Eine Kernel Panic ist meist ein Hinweis auf einen schweren Hardware- oder Software-Defekt.

Defekte Grafikkarte?
App-übergreifende Grafikstörungen wie falsche Farben, seltsame Pixelmuster und deplatzierte vertikale oder horizontale Streifen deuten auf einen Defekt der Grafikkarte oder einen fehlerhaften Grafiktreiber hin. Da hilft nur ein anderer Treiber oder der Tausch des Grafikchips, was sich wegen der teuren Reparatur aber in der Regel nicht rechnet.
Zuwenig RAM?
Manchmal hängen System-Instabilität auch damit zusammen, dass es schlicht an Arbeitsspeicher fehlt. Zuwenig RAM (unter 4 GB) führt zu häufigem Auslagern auf die Systemplatte, was das ganze System immer wieder ausbremst und sich so anfühlt, als würden diverse Programme hängen – selbst die schnellsten SSDs sind immer noch um ein Vielfaches langsamer als RAM.
Zuwenig freier Festplattenspeicher?
Zudem sollte man daran denken, immer mindestens 10 GB an Festplattenspeicher freizuhalten; alles darunter kann ebenfalls Ruckler und Abstürze verursachen. Programme wie CleanApp helfen bei der Suche nach Speicherplatzfressern.
Fazit
Auch wenn es ein Mac ist: Es kann ziemlich viel kaputt gehen – sowohl bei Hardware als auch Software. Am besten schützt man sich gegen ein instabiles System mit vorausschauender Nutzung und achtet darauf, nur Software von vertrauenswürdigen Quellen zu installieren – z.B. den Mac App Store.