Navigation Mavericks-Serie:
Teil 1: "OS X 10.9 Mavericks: Die Programme"
Teil 2: "OS X 10.9 Mavericks: Finder, Dateien, Organisation"
Teil 3: "OS X 10.9 Mavericks: Technologien"
Teil 4: "Ist Ihr Mac fit für OS X 10.9 Mavericks?"
OS X 10.9 Mavericks:
Finder, Dateien, Organisation

Abseits der Systemprogramme bietet OS X 10.9 Mavericks eine Reihe von Neuerungen, die man unter der Überschrift Organisation zusammenfassen kann. Dabei geht es vor allem um Werkzeuge, um Sortierungen vorzunehmen, den Überblick zu behalten, auf dem Laufenden zu bleiben und Multitasking mit mehreren Hardware-Elementen zu betreiben. MacTechNews.de stellt in einem zweiten Teil diese Organisationshilfsmittel und -erweiterungen vor.
Zum Urgestein des Mac-Betriebssystems gehört der Finder, der in Mavericks mit neuen Funktionen ausgestattet wurde. Der Mac App Store bietet ähnlich dem App Store auf iOS künftig die Möglichkeit, Updates selbstständig herunterzuladen. Die Mitteilungszentrale ermöglicht in Mavericks schnelleres, direktes Reagieren auf Push-Nachrichten. Sowohl die Diktierfunktion als auch das Arbeiten mit mehreren Bildschirmen wurden optimiert und der iCloud-Schlüsselbund zum sichereren Passwortschutz hält nun auch auf dem Mac Einzug.
Finder

Im Jahr 2003 wurde mit der Einführung von Tabs innerhalb des Webbrowsers Safari etwas gegen den Fenstersalat bei vielen gleichzeitig geöffneten Webseiten getan. Zehn Jahre später setzt sich dieses Tab-Prinzip auch in der Betriebssystemoberfläche Finder durch.
Tabs
In Gestalt und Funktionalität gleichen sich beide Tab-Versionen: Ein offenes Fenster kann in Reiterform mehrere verschiedene offene Pfade anzeigen. Die Anordnung ist frei variierbar, Drag & Drop über die Tab-Grenzen hinweg ist möglich. Mit dem Kurzbefehl Cmd-T oder alternativ durch ein Klick auf das Plus am rechten Rand der Tabreiterleiste wird ein neuer Tab im gleichen Fenster geöffnet. Die Anzahl der möglichen Tabs pro Fenster ist unbegrenzt - sobald nicht mehr alle Tabs einwandfrei nebeneinander angezeigt werden können, entsteht am Rand ein Pfeilsymbol, hinter dem sich ein Dropdown-Menü mit den übrigen geöffneten Tabs befindet. Die Darstellungsoptionen in allen Tabs sind unabhängig voneinander, sodass man beispielsweise ein Tab in Symbol- und eines in Listenform anzeigen lassen kann. Mithilfe des Menüpunktes "Alle Fenster zusammenführen" im Fenster-Menü lassen sich alle geöffneten Fenster in ein einziges mit mehreren Tabs zusammenfassen. Wie bisher auch öffnen sich im Finder Ordner durch normalen Doppelklick im gleichen Fenster. Hält man dabei allerdings die Befehlstaste gedrückt, öffnet er sich nun in einem neuen Finder-Tab.

Besonders eignet sich diese neue Organisationshilfe beim Arbeiten im Vollbildmodus. Denn die zweite große Neuerung innerhalb des Finders besteht in der Möglichkeit, Fenster im Full Screen Modus anzeigen zu lassen. Bislang war nur eine bildschirmgroße Skalierung möglich. Für den Wechsel in den Vollbildmodus drückt man entweder das Tastenkürzel Ctrl-Cmd-F oder klickt auf die aus anderen Programmen bekannten zwei Pfeile in der oberen rechten Ecke eines Fensters.
Tags

Eine Form der Organisation und Sortierung von digitalen Daten besteht darin, sie mit beschreibenden Labels, sogenannten Tags, zu versehen. Diese Form hat sich inzwischen vor allen in Blogs und sozialen Netzwerken wie Twitter durchgesetzt, weil dort eine immense Anzahl an Daten, Texten oder Posts sinnvoll zu sortieren ist, damit man sich darin zurecht findet.
Diese Grundidee hält nun auch im Finder Einzug: Neben der Grundsortierung der in Fenstern visualisierten Dateipfade tritt die Kategorisierung durch getaggte Metainformationen. Vorgefertigt sind 10 mögliche Tags: Büro, Wichtig, Privat und sieben farbige Markierungen in Blau, Gelb, Grün, Rot, Orange, Grau und Violett. In den Finder-Einstellungen können unter dem neuen Reiter "Tags" weitere Tags erstellt, alte gelöscht oder die Farbzuordnung geändert werden. Der Umfang der Farbauswahl besteht allerdings nur aus den sieben genannten Farben und farblos.  Somit müssen recht schnell mehrere Tags die gleiche Färbung erhalten.
Somit müssen recht schnell mehrere Tags die gleiche Färbung erhalten.
Wie man schnell erkennt, ersetzen Datei-Tags die bisherigen Datei-Etiketten, denen sie auf den ersten Blick sehr ähneln. Allerdings kann eine Datei sinnvollerweise mit mehreren Tags versehen werden; im Finder tauchen sie nicht wie die Etiketten als farbliche Unterlegung des Dateinamens auf sondern als ein (oder mehrere) farbiger Kreis neben dem Dateinamen.
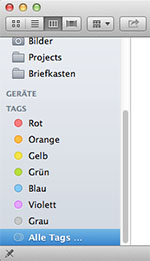
Der Hauptvorteil der Tags gegenüber der Etiketten besteht jedoch in der Zugriffsmöglichkeit: So bietet in Mavericks jedes Finder-Fenster in seiner Seitenleiste eine Liste der Tags, die sich hier wie Ordner verhalten. Wählt man ein Tag aus, zeigt das Fenster alle entsprechend kategorisierten Dateien nebeneinander an - auch wenn sie verwaltungslogisch nicht unter demselben Pfad gespeichert sind. In den Finder-Einstellungen ist auswählbar, welche Tags in welcher Reihenfolge in der Seitenleiste auftauchen.
Um eine Datei mit einem Tag zu versehen, gibt es verschiedene Möglichkeiten:
- Bereits beim Speichern können Dateien nun standardmäßig getaggt werden.
- Wählt man eine Datei im Finder aus, kann man den neuen Tag-Knopf in der Fensterleiste benutzen.
- Rechtsklick auf eine Datei erlaubt das Taggen absolut identisch wie in alten Betriebssystemen das Etikettieren.
- Tagging ist sogar möglich, indem man eine Datei per Drag&Drop auf eine der Tags in der Seitenleiste zieht.

In den ersten beiden Fällen erscheint eine Liste mit allen vorhandenen Tags, unter denen man eine oder mehrere auswählen kann. Dies geschieht durch Klick oder durch Eingabe der Tag-Bezeichnung in das dabeistehende Textfeld, das mit Autocomplete ausgestattet ist. Alternativ kann man schnell und einfach neue Tags erstellen, indem man eine neue Bezeichnung in das Textfeld schreibt. Kommas trennen in dieser schnellen Neuerstellung mehrere Tags. Auf dieselben Weisen können Tags von Dateien auch wieder entfernt werden.
Kopiert man getaggte Dateien auf alte OS X-Versionen, verhalten sie sich wie Etiketten. Ist diese Datei mit mehreren Tags markiert, wird nur der jüngste Tag zum Etikett transformiert. Umgekehrt werden etikettierte Dateien bei einem Update auf OS X 10.9 Mavericks sogleich in der entsprechenden Farbe getaggt.
Mac App Store

In vielerlei Hinsicht nähern sich die beiden Apple-Betriebssysteme OS X und iOS stetig weiter an. Auch in Bezug auf Software-Updates beinhalten die neuesten Versionen beider Systeme, OS X 10.9 Mavericks und iOS 7, die gleiche Möglichkeit: Automatische Hintergrund-Updates.
Bisher wurde man immer nur informiert, wenn es Updates der Systemdatendateien oder im Mac App Store erworbener Programme gab. Danach musste man den Store öffnen und alle Updates per Klick herunterladen. Dies alles kann nun automatisch erfolgen, ohne dass der Nutzer davon etwas mitbekommt. Wer genau deswegen fürchtet, die Kontrolle über seine Software entgleiten zu sehen, hat aber nach wie vor die Möglichkeit, in den Systemeinstellungen unter App Store den automatischen Download zu deaktivieren. Ebenso kann man hier die automatische Installation von App-Updates einerseits und Systemdatendateien und Sicherheits-Updates andererseits getrennt an- und ausschalten. Außerdem ist es nun möglich, Apps automatisch auf alle Macs, die im Mac App Store unter derselben Apple ID angemeldet sind, zu laden.

Natürlich sind automatische Hintergrund-Downloads nur für die Programme verfügbar, die im Mac App Store gekauft worden sind.
Mitteilungszentrale

Die aus iOS bekannte Mitteilungszentrale kam schon mit OS X 10.8 Mountain Lion auf den Mac. Mavericks wertet diese Funktion nun deutlich auf, indem es Interaktivität hinzufügt. Das bedeutet, dass die Popup-Nachrichten in der oberen rechten Ecke nicht mehr nur informativen Charakter haben, sondern man künftig direkt mit ihnen interagieren kann: iMessages oder Mails können direkt beantwortet, FaceTime-Anrufe entgegen genommen werden. Bislang musste man hierfür auf die Nachricht klicken, woraufhin sich das entsprechende Programm öffnete, um dann von dort aus Aktionen durchführen zu können. Dieser Programmwechsel wird nun unnötig, sodass Reaktionen schneller vonstatten gehen können und der sonstige Arbeitsfluss nicht länger unterbrochen wird.
Da sich ein Mac desöfteren unbeaufsichtigt im Sperrbildschirm befinden kann und dabei von außen eventuell einsehbar ist, stellt sich aus Datenschutzgründen die Frage, ob Mitteilungen auch im Sperrbildschirm angezeigt werden sollen. Mavericks überlässt diese Entscheidung dem Nutzer, der dies in den Systemeinstellungen unter Mitteilungen festlegen kann. Ebenso können dort die Programme, die mit der Mitteilungszentrale zusammenarbeiten, verwaltet werden und wahlweise entschieden werden, ob Mitteilungen bei ihnen als Banner oder Hinweise angezeigt werden. Der Unterschied besteht in der Dauer der Anzeige: Banner werden für wenige Sekunden angezeigt, Hinweise verbleiben, bis sie manuell geschlossen werden. Schließlich können Nicht-Stören-Zeiten festgelegt werden, in denen die Mitteilungszentrale nicht arbeitet.
Wie gewohnt verfügt die Mitteilungszentrale auch in Mavericks über eine Liste mit einer Historie der letzten Push-Mitteilungen, die ihrem Pendant auf iPhone und iPad gleicht. Erreichbar ist sie als ausklappbare Seitenleiste über das Symbol am äußersten rechten Rand der Symbolleiste. Saß man eine Weile nicht vor seinem Computer, präsentiert die Mitteilungszentrale bei der Rückkehr - je nach Einstellung entweder noch im Sperrbildschirm oder erst nach der Wiederanmeldung - eine Zusammenfassung der verpassten Push-Nachrichten.

Neben die bisher üblichen Push-Nachrichten treten in Mavericks weitere Systemmitteilungen und auch Webmitteilungen. Zu den neuen Systemmitteilungen, die Systemdialoge fast vollständig verdrängen, gehören Nachrichten über Hintergrunddownloads von Software-Updates, Warnungen wegen einer leerlaufender Laptop-Batterie, erfolgte oder abgebrochene Time Machine-Backups und Hinweise über ausgeworfene Datenträger.
Die Webmitteilungen erweitern das Spektrum der Benutzung der Mitteilungszentrale nochmal deutlich: Administratoren von Internetseiten können mithilfe einer Webpush-API Mitteilungen an Nutzer schicken, die OS X 10.9 Mavericks installiert und den Webpush auf dieser speziellen Webseite abonniert haben. Somit kann man sogar ohne aktivierten Browser auf dem Laufenden bleiben, wenn einem die neuesten Nachrichten, Sportergebnisse oder auch eBay-Meldungen zugesendet werden. Auch MacTechNews.de verfügt für Mavericks-Nutzer über einen Webpush, der Sie regelmäßig über die neuesten Meldungen und Journals oder auch Vorgänge im MTN-Forum oder neue Fotos in der Galerie auf dem Laufenden hält.
Mehrere Bildschirme

Bislang sorgte die Arbeit auf mehreren Bildschirmen unter Mac-Nutzern verbreitet für Unzufriedenheit. Wollte man nicht einfach einen zweiten Monitor mit synchronem Bildschirminhalt, etwa um eine Präsentation zu halten, sondern einfach die Monitorfläche durch zusätzliche Displays erweitern, traten einige Unzulänglichkeiten auf. Dazu gehörte etwa wie das Abdunkeln aller Bildschirme, sobald auf einem ein Vollbildmodus aktiviert wurde, oder die fehlenden Bedienelementen auf den sekundären Displays.
In diesem Bereich schafft OS X 10.9 Mavericks Abhilfe. Fortan wird es keine Unterscheidung zwischen primären und sekundären Bildschirmen mehr geben. Das bedeutet, dass jeder Bildschirm seine eigene Menüleiste haben wird. Auch das Dock wird auf allen Bildschirmen verfügbar sein, seltsamerweise aber auf eine andere Art und Weise: Das Dock ist nur auf einem Screen zu sehen, kann aber auf jeden beliebigen anderen Monitor geholt werden, indem man den Mauszeiger dort an den unteren Bildschirmrand bewegt.

Unter Mavericks kann jeder Monitor seine eigenen Spaces haben und auch unbeschadet anderer Monitore in jedem Programm oder Fenster in den Vollbildmodus wechseln; nun kann auf jedem Monitor ein anderes Programm Vollbild anzeigen. Diese Unabhängigkeit und Gleichberechtigung aller Monitore soll für unbeschadetes Arbeiten in mehreren Programmen gleichzeitig sorgen. Eine Besonderheit fest arrangierter, abhängiger Bildschirme fällt somit weg: Die halben Fenster. Bisher konnte man Fenster halb aus dem einen Monitor hinaus in den anderen hineinbewegen. Durch die Unabhängigkeit der Spaces kann das nicht mehr funktionieren, daher werden über die Monitorgrenzen hinweg bewegte Fenster auf dem einen Screen aus- und auf dem anderen eingeblendet. Wer an den Halbfenstern hängt, kann sie wieder verfügbar machen, indem er in den Einstellungen die Spaces aller Monitore wieder synchronisert.
Als Überblickswerkzeug für sämtliche Monitore dient nach wie vor Mission Control. Hier können die Monitore und Spaces je nach Belieben des Nutzers arrangiert und in Reihenfolgen gebracht werden. Miniaturen helfen dabei, Programmfenster von einem Monitor in den anderen zu bringen. Das Dashboard kann wahlweise als eigener Space hinzugefügt werden. Mithilfe von AirPlay und einem Apple TV können ab jetzt auch Fernseher als externe Monitore verwendet werden, was besonders für Präsentationen geeignet ist.
iCloud-Schlüsselbund

In OS X 10.9 Mavericks wird Safari mit dem neuen iCloud-Schlüsselbund ausgestattet. Dieses ist ein Passwort-Verwaltungstool, das vier große Funktionen erfüllt: Automatisches Generieren von schwer zu knackenden 256-Bit-Passwörtern, Speichern und Verwalten dieser Passwörter in einem Schlüsselbund, Synchronisieren aller Passwörter auf allen Geräten via iCloud und automatisches Ausfüllen von Passwortformularen im Browser.
Der iCloud-Schlüsselbund ist in Safari integriert, funktioniert also nicht bei Passwörtern in anderen Programmen, sondern nur bei Webseiten. Dafür arbeitet er allerdings mit der Mobil-Variante von Safari, die ab iOS 7 ebenfalls über den iCloud-Schlüsselbund verfügt, zusammen. Die iCloud-Synchronisation kann auf Wunsch des Nutzers natürlich auch deaktiviert werden.
Klickt man in einem Formular auf einer Webseite in das Feld für ein zu setzendes Passwort, kann man wahlweise ein eigenes eingeben oder ein von Safari vorgeschlagenes Kennwort benutzen. Im letzteren Fall generiert Safari ein 12-stelliges Passwort, das man entweder annehmen oder ablehnen kann, woraufhin es im Schlüsselbund abgelegt wird.

Innerhalb des Programms "Schlüsselbundverwaltung" kann man alle gespeicherten Passwörter einsehen und im Safari-Menü "Kennwörter" entscheiden, ob die gespeicherten Kennwörter in einer Passwortabfrage automatisch ausgefüllt werden sollen. Aktiviert man diese Option, wird von dem System angeraten, das automatische Ausfüllen trotzdem aus Sicherheitsgründen jedesmal mit einer Codesperre zu behaften, durch die sich der Nutzer authentifizieren muss.
Offline Diktieren

Dass mündliches Diktieren zur Eingabe von Texten neben die klassische Tastatur getreten ist, ist so weit noch nicht neu. Bisher war es jedoch notwendig, per Internet mit einem Speech-to-Text-Prozessor auf einem Server verbunden zu sein, damit eine adäquate Übersetzung der gesprochenen Wörter in geschriebenen Text vonstatten gehen kann. Diese Internetanbindung kann in Mavericks durch einen etwa 785 MB großen Download ersetzt werden. Mithilfe des sogenannten Erweiterten Diktieren erfolgt die Übersetzung also lokal auf der Maschine.

Gleichzeitig bietet die neue Diktierfunktion einen sogenannten Live-Feedback. Dieser zeigt in Echtzeit an, was die Software verstanden hat, sodass man seinen Redefluss sofort so anpassen kann, dass er vom Computer so gut wie möglich verstanden wird. Auf diese Weise wird die Attraktivität der Spracheingabe gesteigert, die perspektivisch in einigen Bereichen die haptische Texteingabe per Tastatur ersetzen soll.